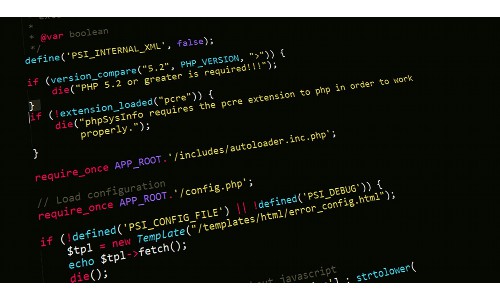
在某些情况下,我们可能需要手动修改计算机的网络IP地址,以确保网络连接的稳定性和安全性。通过命令行可以很方便地进行IP地址的修改。
,打开命令提示符窗口。在Windows操作系统中,可以通过按下Win键+R键,然后在弹出的运行对话框中输入cmd来打开命令提示符窗口。在Mac和Linux系统中,可以通过在搜索栏中输入Terminal来打开终端窗口。
2. 查看当前网络配置信息
在命令提示符或终端窗口中,输入”ipconfig”(Windows)或”ifconfig”(Mac和Linux),然后按下回车键。系统将显示当前计算机的网络配置信息,包括IP地址、子网掩码、默认网关等。
在Windows系统中,你可以找到适配器的名称,找到你想修改IP地址的网络适配器的名称,并记下它的名称。
在Mac和Linux系统中,你可以找到以”en”开头的适配器名称,找到你想修改IP地址的网络适配器的名称,并记下它的名称。
3. 修改IP地址
在命令提示符或终端窗口中,输入以下命令:
在Windows系统中,输入”netsh interface ipv4 set address name=适配器名称 static IP地址 子网掩码 默认网关”,其中”适配器名称”是你在第二步中找到的适配器名称,”IP地址”是你想设置的新IP地址,”子网掩码”是你想设置的新子网掩码,”默认网关”是你想设置的新默认网关。
在Mac系统中,输入”sudo ifconfig 适配器名称 IP地址 netmask 子网掩码”,其中”适配器名称”是你在第二步中找到的适配器名称,”IP地址”是你想设置的新IP地址,”子网掩码”是你想设置的新子网掩码。
在Linux系统中,输入”sudo ifconfig 适配器名称 IP地址 netmask 子网掩码”,其中”适配器名称”是你在第二步中找到的适配器名称,”IP地址”是你想设置的新IP地址,”子网掩码”是你想设置的新子网掩码。
通过以上步骤,你就可以成功地修改计算机的网络IP地址了。
请注意,更改IP地址可能会影响你的网络连接,所以在操作之前,请确保你了解网络配置,并仔细思考你所做出的更改。如果你对网络配置不够了解,建议寻求专业人员的帮助。