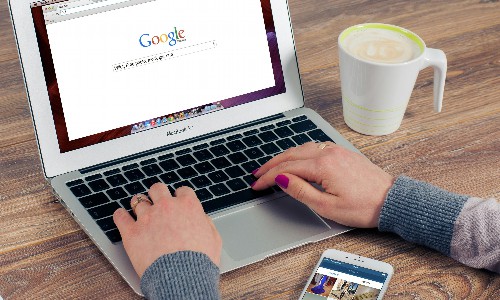
1. 检查网络连接和DNS设置
第一步解决DNS问题的方法是检查网络连接和DNS设置。,确保计算机或设备连接到网络并具有良好的网络信号。如果使用的是无线网络,可以尝试重新连接或重启路由器。如果使用的是有线网络,请确保网线连接正确且没有断开。
在确认网络连接正常后,可以检查计算机或设备上的DNS设置。大多数时候,计算机默认会自动获取DNS服务器地址。但是,如果DNS设置不正确或者遇到DNS服务器的故障,就可能导致DNS问题。可以通过以下步骤检查和更改DNS设置:
1. 在Windows操作系统中,打开控制面板,然后选择”网络和Internet”。
2. 选择”网络和共享中心”,然后点击”更改适配器设置”。
3. 右键点击正在使用的网络连接,选择”属性”。
4. 在弹出的窗口中,选择”Internet协议版本4 (TCP/IPv4)”,然后点击”属性”。
5. 如果使用默认的DNS设置,选择”自动获取DNS服务器地址”。如果要手动更改DNS设置,选择”使用以下DNS服务器地址”,然后输入首选DNS服务器和备用DNS服务器的IP地址。常用的公共DNS服务器包括Google的8.8.8.8和8.8.4.4,以及Cloudflare的1.1.1.1和1.0.0.1。
6. 点击”确定”保存更改。
通过检查和更改网络连接和DNS设置,可以解决许多常见的DNS问题。
2. 清除DNS缓存
第二步解决DNS问题的方法是清除DNS缓存。DNS缓存是计算机或设备存储的最近查询的DNS信息,以便加快访问网站的速度。然而,有时候DNS缓存可能过期或损坏,导致无法解析网址或访问特定网站。
要清除DNS缓存,可以按照以下步骤操作:
1. 在Windows操作系统中,按下”Win + R”键,打开运行窗口。
2. 输入”cmd”,然后点击”确定”打开命令提示符。
3. 在命令提示符中,输入”ipconfig /flushdns”,然后按下回车键。
4. 等待片刻,直到出现”成功清除DNS解析缓存”的消息。
5. 关闭命令提示符窗口。
在Mac操作系统中,可以通过以下步骤清除DNS缓存:
1. 打开”终端”应用程序。
2. 输入”sudo killall -HUP mDNSResponder”,然后按下回车键。
3. 输入Mac用户的密码(在输入密码时不会显示),然后按下回车键。
4. 等待片刻,直到命令执行完毕。
5. 关闭终端窗口。
通过清除DNS缓存,可以刷新DNS信息并解决一些与DNS相关的问题。
3. 更换DNS服务器
如果上述方法都无法解决DNS问题,可以考虑更换DNS服务器。默认情况下,计算机或设备会使用Internet服务提供商(ISP)提供的DNS服务器。然而,ISP的DNS服务器可能比较慢或不可靠,导致访问网站变慢或无法访问某些网站。
可以选择使用其他可靠的公共DNS服务器,如Google的8.8.8.8和8.8.4.4,或Cloudflare的1.1.1.1和1.0.0.1。更换DNS服务器的方法因操作系统而异,可以参考以下步骤:
在Windows操作系统中,可以通过更改网络连接的DNS设置来更换DNS服务器,如上一段所述。
在Mac操作系统中,可以通过以下步骤更换DNS服务器:
1. 点击”系统偏好设置”,然后选择”网络”。
2. 选择正在使用的网络连接(如Wi-Fi或以太网),然后点击”高级”。
3. 切换到”DNS”选项卡。
4. 点击”+”按钮添加新的DNS服务器地址。
5. 输入新的DNS服务器的IP地址,然后点击”OK”。
6. 点击”应用”保存更改。
通过更换DNS服务器,可以改善网络连接速度和稳定性,从而解决DNS问题。
起来,解决DNS问题的方法包括检查网络连接和DNS设置、清除DNS缓存以及更换DNS服务器。以上方法通常可以解决大多数的DNS问题,并提高网络连接的速度和稳定性。如果问题仍然存在,可以尝试重启计算机或设备,并联系网络服务提供商寻求进一步支持。