空间主机电脑模式调整方法
在调整空间主机电脑模式时,我们需要考虑以下几个方面:
1. 虚拟内存设置
虚拟内存是Windows操作系统为了缓解物理内存不足而设立的一种虚拟存储空间。它的设置对电脑性能有很大影响。一般来说,虚拟内存的最小值应该是物理内存的1.5倍,最大值应该是物理内存的3倍。如果你经常运行大型软件,最小值应该设为(物理内存1.50.2+物理内存1.5),最大值应为(物理内存30.2+物理内存3)。这样可以确保电脑在运行大型软件时有足够的内存空间,从而提高电脑的运行效率。
2. 关闭不必要的服务和功能
Windows操作系统中有一些服务和功能会占用大量的系统资源,例如系统还原、远程管理和自动更新等。关闭这些服务和功能可以释放更多的系统资源,从而提高电脑的运行速度。例如,你可以打开控制面板-系统-系统还原,把在所有驱动器上关闭系统还原的勾上,这样可以关闭系统还原功能,节省数百M的磁盘空间。
3. 清理无用的文件和文件夹
电脑在使用过程中会产生大量的临时文件和垃圾文件,这些文件会占用大量的磁盘空间。你可以定期清理这些文件,例如C:\DocumentsandSettings\用户名\Cookies\下的所有文件(浏览网页产生的记录文件)、C:\DocumentsandSettings\用户名\LocalSettings\TemporaryInternetFiles\下的所有文件(浏览网页记录的多媒体信息,加速以后浏览)等。这样可以释放大量的磁盘空间,提高电脑的运行速度。
4. 磁盘碎片整理
磁盘碎片会降低文件的读取速度,从而影响电脑的运行速度。你可以定期进行磁盘碎片整理,例如[开始]→[程序]→[附件]→[系统工具]→[磁盘碎片整理],这样可以提高文件的读取速度,提高电脑的运行速度。
以上就是调整空间主机电脑模式的一些方法,希望对你有所帮助。
空间主机电脑模式教程
在本教程中,我们将详细介绍如何将空间主机设置为电脑模式。电脑模式是一种可以让平板或手机运行桌面应用的模式,它能够提供类似于传统电脑的使用体验。
1. 开启电脑模式的基本步骤
开启电脑模式的基本步骤如下:
-
访问设置:首先,你需要访问设备的设置菜单。通常,你可以通过点击设置图标或使用Windows+I热键来打开设置。
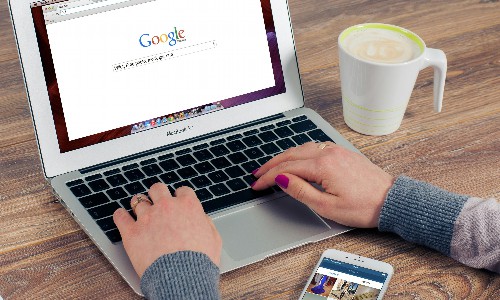
-
选择平板电脑模式:在设置菜单中,找到并选择平板电脑选项。在这里,你可以选择使用桌面模式还是平板电脑模式。
-
启用电脑模式:如果你想要启用电脑模式,那么你应该选择“始终使用平板电脑模式”选项。这将启动电脑模式,并允许你使用桌面应用。
-
定制电脑模式:在一些设备中,你还可以进一步定制电脑模式。例如,你可以设置电脑模式的设备类型,如WindowsPC,AndriodTV,LinuxPC等。
2. 使用电脑模式的优点
使用电脑模式有以下几个主要优点:
-
访问桌面应用:在电脑模式下,你可以像在传统电脑上一样访问各种桌面应用,如浏览器、办公软件等。
-
大屏办公:在大屏设备上启用电脑模式,可以实现大屏办公,提高工作效率。
-
多窗口并行操作:在电脑模式下,你可以同时打开多个窗口,并行操作,这对于需要处理多个任务的人来说非常有用。
-
语音控制:通过语音控制,你可以轻松地完成应用打开、最大化、最小化、全屏、关闭、返回、显示桌面等操作。
3. 退出电脑模式的方法
当你完成大屏办公后,可以通过以下步骤退出电脑模式:
- 点击退出:在投屏模式中,选择手机模式,然后点击退出电脑模式。
4. 注意事项
在使用电脑模式时,你需要注意以下几点:
-
设备兼容性:并非所有的设备都支持电脑模式。确保你的设备支持此功能。
-
网络连接:在使用桌面应用时,你可能需要稳定的网络连接。
-
资源占用:电脑模式可能会占用更多的系统资源,特别是当你运行大型应用时。
通过以上步骤,你应该能够成功地将你的空间主机设置为电脑模式。记住,使用电脑模式时要考虑到设备的兼容性和资源占用情况,确保你的网络连接稳定,以便获得最佳的使用体验。