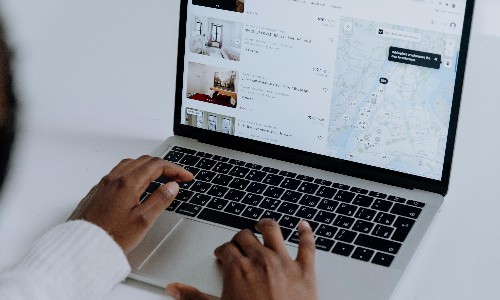
刷新DNS缓存前,需要了解当前的DNS缓存状态。下面是几种查看DNS缓存状态的方法:
使用命令提示符或终端窗口运行以下命令:
“`
ipconfig /displaydns // 对于Windows系统
“`
“`
sudo killall -HUP mDNSResponder // 对于Mac OS X系统
“`
“`
sudo service nscd restart // 对于Linux系统
“`
以上命令将显示当前缓存的DNS记录。查看DNS缓存状态后,我们可以继续刷新DNS缓存。
2. 如何刷新DNS缓存
有多种方法可以刷新DNS缓存,下面介绍几种常用方法:
2.1 使用命令行刷新DNS缓存
打开命令提示符或终端窗口,然后运行以下命令:
“`
ipconfig /flushdns // 对于Windows系统
“`
“`
sudo killall -HUP mDNSResponder // 对于Mac OS X系统
“`
“`
sudo service nscd restart // 对于Linux系统
“`
运行上述命令后,系统将重新加载DNS配置文件并刷新DNS缓存。
2.2 使用操作系统设置刷新DNS缓存
对于Windows系统,可以通过以下步骤刷新DNS缓存:
a. 点击开始菜单,选择“运行”(Windows 10系统使用快捷键Win + R);
b. 输入“cmd”并按下Enter键,打开命令提示符;
c. 在命令提示符中输入“ipconfig /flushdns”并按下Enter键;
d. 系统将刷新DNS缓存并显示相应的提示信息。
对于Mac OS X系统,可以通过以下步骤刷新DNS缓存:
a. 打开“终端”应用程序;
b. 输入“sudo killall -HUP mDNSResponder”并按下Enter键;
c. 输入系统密码(输入密码时不会显示任何字符),然后按下Enter键;
d. 系统将刷新DNS缓存并显示相应的提示信息。
对于Linux系统,可以通过以下步骤刷新DNS缓存:
a. 打开终端;
b. 输入“sudo service nscd restart”并按下Enter键;
c. 系统将刷新DNS缓存并显示相应的提示信息。
3. 如何验证DNS缓存是否已刷新
在刷新DNS缓存后,我们需要验证是否已成功刷新。以下是几种验证方法:
3.1 使用命令行验证DNS缓存
在命令提示符或终端窗口中运行以下命令后,查看是否显示新的DNS记录:
“`
ipconfig /displaydns // 对于Windows系统
“`
“`
sudo killall -HUP mDNSResponder // 对于Mac OS X系统
“`
“`
sudo service nscd restart // 对于Linux系统
“`
以上命令将显示最新的DNS记录,确认刷新成功。
3.2 使用浏览器验证DNS缓存
打开任意网页,输入域名并加载网页。如果网页加载速度明显加快,或者打开了新的页面,那么说明DNS缓存已成功刷新。
通过以上验证方法,我们可以确认DNS缓存已成功刷新,以获得最新的DNS信息。刷新DNS缓存有助于解决DNS相关的问题,并提高网络访问速度。