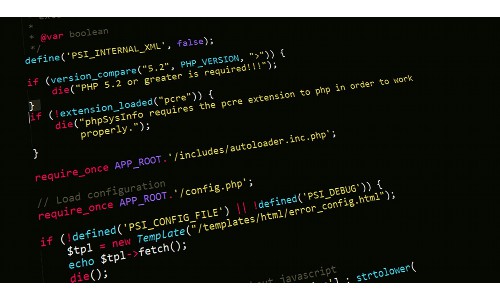
1. 修改IP地址的准备工作
在Linux系统中,要修改IP地址,需要进行一些准备工作。以下是具体步骤:
1. 确认网络接口名称:使用ifconfig命令查看当前系统中的网络接口名称。在终端窗口中输入ifconfig,会显示系统中所有的网络接口及其配置信息。找到需要修改IP地址的网络接口的名称,一般以“eth”或“en”开头。
2. 打开网络配置文件:网络配置文件存储了系统中网络接口的相关配置信息。使用编辑器打开网络配置文件。这里以Ubuntu系统为例,使用以下命令打开网络配置文件:
“`
sudo nano /etc/network/interfaces
“`
3. 在网络配置文件中找到需要修改IP地址的网络接口的配置。一般情况下,会看到类似以下的配置段落:
“`
auto eth0
iface eth0 inet dhcp
“`
其中,eth0表示网络接口名称,inet表示使用IPv4协议,dhcp表示使用动态IP地址。要修改IP地址,需要将dhcp改为静态IP地址。
2. 修改IP地址
完成准备工作后,就可以开始修改IP地址了。以下是具体步骤:
1. 将dhcp改为静态IP地址:将iface行中的“dhcp”改为“static”或“manual”,表示使用静态IP地址或手动配置IP地址。
2. 配置静态IP地址:在与iface行同级的地方添加以下配置行:
“`
address
netmask <子网掩码>
gateway <网关地址>
“`
其中,
3. 保存并关闭文件:按下Ctrl + X组合键,然后按下Y键保存修改后的文件内容。
4. 重启网络服务:为了使新的IP地址生效,需要重启网络服务。使用以下命令重启网络服务:
“`
sudo systemctl restart networking.service
“`
3. 确认修改后的IP地址
完成IP地址的修改后,需要确认修改是否成功。以下是具体步骤:
1. 使用ifconfig命令再次查看网络接口的配置信息,确认修改后的IP地址是否正确显示。
2. 使用ping命令测试网络连通性。在终端窗口中输入以下命令:
“`
ping <目标IP地址>
“`
其中,<目标IP地址>为另外一个可以访问的设备或服务器的IP地址。如果返回的结果出现“64 bytes from…”等信息,表示网络连接正常。
通过以上步骤,就可以在Linux系统中成功修改IP地址。请根据自己的实际情况进行配置,并注意备份原有配置文件以防不时之需。